Unified Communications System - 3CX
YOUR UNIFIED COMMUNICATIONS DASHBOARD
THE 3CX WEB CLIENT
LOGGING IN
Your web dashboard is where your entire usage of the VoIP system can happen – forget about desk phones or clunky Softphone apps. From making calls to video conferences and webinars, from messaging to changing your status for everyone to be everywhere you are or what you are currently doing.- Retrieve your credentials from your Welcome Email.
- Go to your Web Client URL, e.g. https://mycompany.3cx.com/webclient/
- Login using your extension and password.
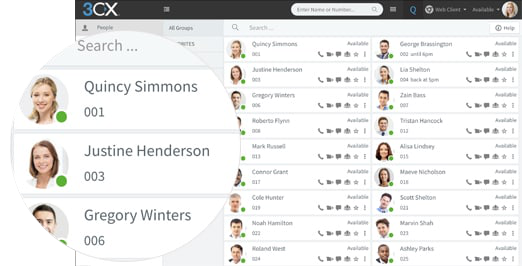
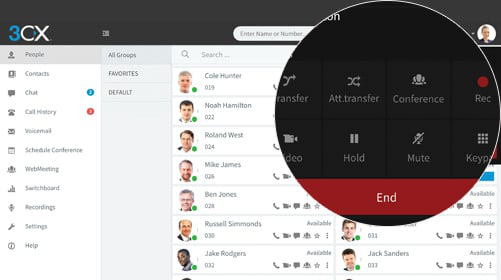
Make, Receive & Transfer Calls
Once logged in to the VoIP system, you have immediately a good view of what’s happening throughout the organization. Who is in a call, in a meeting or at lunch, and you can simply point and click (or rather right-click) to initiate an action such as call someone, transfer a call, etc.- Make a call by clicking on an extension or enter name/number in the search box.
- Toggle the phone icon to trigger a call on your smartphone, deskphone or web client.
- Transfer a call by clicking “Transfer” or “Att. Transfer”, enter the extension or name.
- If Att. Transfer announce the call and click “Transfer”.
- To blind transfer click “Transfer” and hang up
Manage your Status
Modern VoIP systems offer much more than just the voice conversation facility – plenty of more data canbe shared and used to modify the system’s behavior. You status changes can be seen by all your colleagues, but also trigger a different kind of behavior in the system, rom ringing to forwarding calls and voicemail greetings.- Set your status and status message by clicking on the drop down menu next to your avatar.
- Click on the pencil to add a status message.
- Set status temporarily to time limit your status automatically.
- Green means available, yellow on a call, red is busy – calls will be diverted to voicemail.
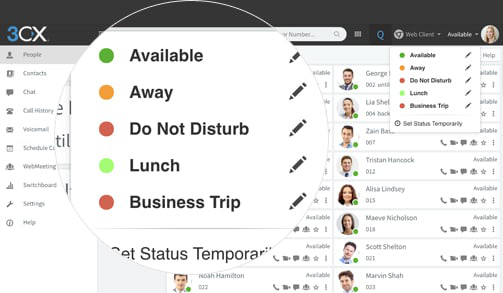
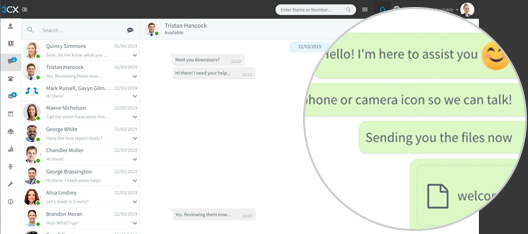
Chat with your Colleagues
If you are not in the same office and don’t want to make a phone call – which may be noisy for the rest of the team, or if you simply want to leave a message and don’t care about talking in person immediately, you can use the chat feature directly in the web client interface.- Click on the “Chat” function.
- Click on the “Compose” icon to search and add people for one-on-one or group chat.
- Select the extension(s) and click “OK” to start chatting.
Request free evaluation now!
"*" indicates required fields
